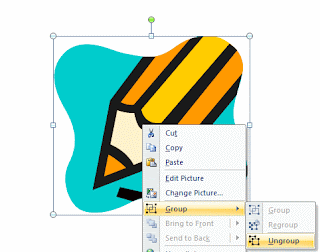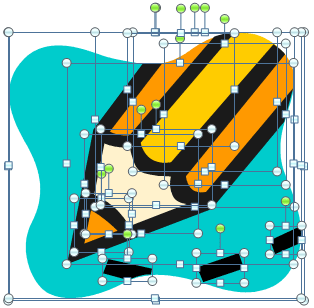Sekilas Pandang
Dalam PowerPoint versi sebelumnya, kecuali jika Anda menghabiskan waktu berharga menyibukkan diri dengan grafis, Anda dapat menampilkan slide objek bernyawa dan datar. Dengan PowerPoint 2007, dan hanya beberapa klik mudah, Anda dapat menambahkan kedalaman dan peningkatan dimensi visual presentasi Anda, tanpa membuang-buang waktu.
Untuk mengambil objek ke dimensi ketiga, kita akan:
Dua dimensi benda-benda yang tidak terlalu menarik untuk dilihat, tapi kita semua menggunakan mereka karena kami tidak berpikir bahwa kita punya waktu untuk berbuat lebih baik. Bentuk tiga dimensi membuka kemungkinan tak terbatas untuk merancang objek yang menonjol. Untungnya, PowerPoint 2007 membuat membuat 3-D bentuk dadakan, dan kami akan menunjukkan kepada Anda bagaimana cara menambahkan dimensi maksimum untuk foto Anda dengan usaha minimal.
Buat bentuk dasar
PowerPoint 2007 berisi sejumlah besar bentuk dasar bahwa Anda dapat menyesuaikan dengan kebutuhan anda. Galeri baru, yang disebut Shapes, adalah kombinasi dari PowerPoint AutoShapes dari versi sebelumnya dan sejumlah objek baru, seperti persamaan dan variasi bentuk persegi panjang. Seperti yang ditunjukkan pada Gbr 1, memberikan bentuk-bentuk ini dalam 3-D benar-benar membuat mereka menonjol.

Gbr 1: PowerPoint 2007 memberi Anda pilihan tak ada habisnya untuk memberikan bentuk-bentuk yang "wow".
Untuk membuat bentuk tiga dimensi:
PowerPoint mengubah bentuk Anda untuk mencapai rotasi pilihan yang Anda pilih. Sekarang Anda dapat menambahkan beberapa bayangan dan tekstur objek.
Terburu-buru? Klik Gaya Cepat Menggambar tombol di panel untuk melihat beberapa pilihan preset mewah dapat Anda terapkan untuk membentuk Anda dengan sekali klik.

Gbr 2: Menggambar Gunakan tab untuk memasukkan dan mengedit bentuk dasar untuk slide Anda.
Untuk menambah kedalaman 3-D bentuk:

Gbr 3: Tweak 3-D Anda bentuk kedalaman dan pencahayaan dengan Format panel Shape.
Pilihmedia :
Dengan memilih berbeda Pencahayaan Bahan dan pengaturan di panel Permukaan 3-D Format lembar, Anda mengubah cara tampaknya cahaya dipantulkan permukaan objek. Anda dapat memiliki keras, cahaya terang, yang lebih lembut, fuzzy efek, atau di antaranya.
Membuat objek pop dengan Shape Effects
Efek Bentuk menu pada panel Menggambar menyajikan Anda dengan pilihan preset yang membuat benda Anda tampaknya untuk memperpanjang dari permukaan slide Anda. Anda pilihan yang tersedia adalah:
Bayangan.
Membuat objek tampak melayang di atas slide atau tampak seolah-olah cahaya bersinar di atasnya.
Refleksi.
Menciptakan ilusi bahwa benda yang mengambang di air atau duduk di atas permukaan mengilap.
Glow.
Tambahkan cahaya yang kabur ke tepi objek, seolah-olah cahaya berwarna bersinar di belakangnya.
Soft ujungnya. Gunakan pilihan ini untuk mengaburkan tepi dari objek Anda dan kirimkan sedikit keluar dari fokus.
Bevels.
Buat tombol mengangkat atau cekung dengan tepi yang tajam atau bulat.
Menggabungkan efek untuk hasil yang bagus
Beberapa dari efek ini lebih jelas apabila digunakan dalam hubungannya dengan orang lain. Misalnya, efek bevel mungkin tidak akan terlihat bila Anda menerapkannya ke bentuk yang datar, tetapi menerapkan efek yang telah ditetapkan terlebih dahulu kemudian bevel dan Anda akan melihat grafik yang menarik yang menonjol dari yang lain.
Dalam PowerPoint versi sebelumnya, kecuali jika Anda menghabiskan waktu berharga menyibukkan diri dengan grafis, Anda dapat menampilkan slide objek bernyawa dan datar. Dengan PowerPoint 2007, dan hanya beberapa klik mudah, Anda dapat menambahkan kedalaman dan peningkatan dimensi visual presentasi Anda, tanpa membuang-buang waktu.
Untuk mengambil objek ke dimensi ketiga, kita akan:
- Buat bentuk dasar dengan mengambil keuntungan
dari berbagai macam pilihanyang tersedia. - Tambahkan kedalaman warna dan untuk membuatnya terpisah dari grafis 2-D yang membosankan.
- Terapkan dan gabungkan Efek Shape untuk lebih dramatis.
Dua dimensi benda-benda yang tidak terlalu menarik untuk dilihat, tapi kita semua menggunakan mereka karena kami tidak berpikir bahwa kita punya waktu untuk berbuat lebih baik. Bentuk tiga dimensi membuka kemungkinan tak terbatas untuk merancang objek yang menonjol. Untungnya, PowerPoint 2007 membuat membuat 3-D bentuk dadakan, dan kami akan menunjukkan kepada Anda bagaimana cara menambahkan dimensi maksimum untuk foto Anda dengan usaha minimal.
Buat bentuk dasar
PowerPoint 2007 berisi sejumlah besar bentuk dasar bahwa Anda dapat menyesuaikan dengan kebutuhan anda. Galeri baru, yang disebut Shapes, adalah kombinasi dari PowerPoint AutoShapes dari versi sebelumnya dan sejumlah objek baru, seperti persamaan dan variasi bentuk persegi panjang. Seperti yang ditunjukkan pada Gbr 1, memberikan bentuk-bentuk ini dalam 3-D benar-benar membuat mereka menonjol.

Gbr 1: PowerPoint 2007 memberi Anda pilihan tak ada habisnya untuk memberikan bentuk-bentuk yang "wow".
Untuk membuat bentuk tiga dimensi:
- Pada Ribbon, pilih tab Home kemudian klik Shapes Menggambar tombol di panel untuk melihat galeri bentuk, seperti ditunjukkan dalam Gbr 2.
- Klik pada bentuk yang Anda inginkan untuk mengaktifkannya, dan menggambar objek pada slide Anda. (Tahan tombol [Shift] key seperti yang Anda menggambar untuk membuat sebuah bentuk dengan dibatasi dimensi.)
- Klik Shape Menggambar Isi pada panel dan pilih sebuah warna untuk objek.
- Dengan bentuk yang dipilih, pilih Shape Effects | 3-D Rotasi dari panel Menggambar. Ketika Anda membawa penunjuk mouse Anda atas pilihan, PowerPoint preview masing-masing melihat. Klik untuk memilih salah satu yang Anda inginkan.
PowerPoint mengubah bentuk Anda untuk mencapai rotasi pilihan yang Anda pilih. Sekarang Anda dapat menambahkan beberapa bayangan dan tekstur objek.
Terburu-buru? Klik Gaya Cepat Menggambar tombol di panel untuk melihat beberapa pilihan preset mewah dapat Anda terapkan untuk membentuk Anda dengan sekali klik.

Gbr 2: Menggambar Gunakan tab untuk memasukkan dan mengedit bentuk dasar untuk slide Anda.
Untuk menambah kedalaman 3-D bentuk:
- Dengan bentuk Anda masih dipilih, klik pada panah kecil di sudut kanan bawah dari tab Menggambar.
- Pada kotak dialog yang muncul, pilih 3-D Format dari kolom kiri, seperti yang ditunjukkan pada Gbr 3.
- Dalam Depth panel, meningkatkan angka dalam kotak spin Depth. Seperti yang Anda lakukan, PowerPoint Preview pilihan Anda pada slide Anda. (Jika Anda tidak dapat melihat objek, tarik kotak dialog Shape Format untuk mengungkap hal itu.)
- Pilih warna dari Color Depth menu dropdown untuk mengubah sisi bentuk dan Anda menetapkan mereka dari depan.
- Menyesuaikan opsi-opsi lain seperti yang diinginkan untuk mengubah penampilan objek.
- Klik Close untuk menerapkan pengaturan Anda.

Gbr 3: Tweak 3-D Anda bentuk kedalaman dan pencahayaan dengan Format panel Shape.
Pilih
Dengan memilih berbeda Pencahayaan Bahan dan pengaturan di panel Permukaan 3-D Format lembar, Anda mengubah cara tampaknya cahaya dipantulkan permukaan objek. Anda dapat memiliki keras, cahaya terang, yang lebih lembut, fuzzy efek, atau di antaranya.
Membuat objek pop dengan Shape Effects
Efek Bentuk menu pada panel Menggambar menyajikan Anda dengan pilihan preset yang membuat benda Anda tampaknya untuk memperpanjang dari permukaan slide Anda. Anda pilihan yang tersedia adalah:
Bayangan.
Membuat objek tampak melayang di atas slide atau tampak seolah-olah cahaya bersinar di atasnya.
Refleksi.
Menciptakan ilusi bahwa benda yang mengambang di air atau duduk di atas permukaan mengilap.
Glow.
Tambahkan cahaya yang kabur ke tepi objek, seolah-olah cahaya berwarna bersinar di belakangnya.
Soft ujungnya. Gunakan pilihan ini untuk mengaburkan tepi dari objek Anda dan kirimkan sedikit keluar dari fokus.
Bevels.
Buat tombol mengangkat atau cekung dengan tepi yang tajam atau bulat.
Menggabungkan efek untuk hasil yang bagus
Beberapa dari efek ini lebih jelas apabila digunakan dalam hubungannya dengan orang lain. Misalnya, efek bevel mungkin tidak akan terlihat bila Anda menerapkannya ke bentuk yang datar, tetapi menerapkan efek yang telah ditetapkan terlebih dahulu kemudian bevel dan Anda akan melihat grafik yang menarik yang menonjol dari yang lain.
06.18 | 0
komentar | Read More